Sửa Lỗi Automatic Repair trên Win 10
Sửa Lỗi Automatic Repair trên Win 10 Tại Quảng Ngãi
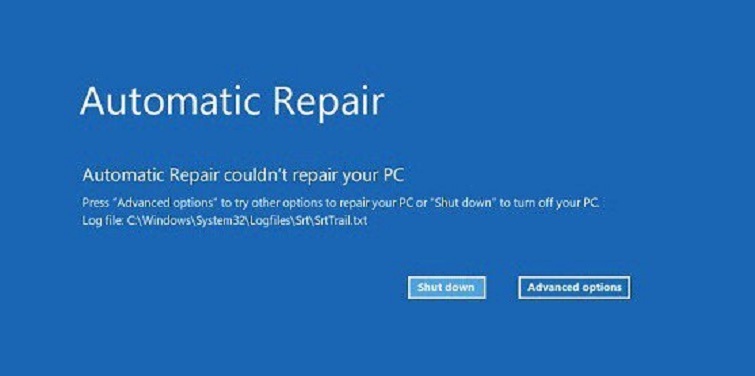
Có lẽ lỗi Automatic Repair sẽ khiến cho người dùng phải có cảm giác rất khó chịu. Để giải quyết được vấn đề này, các bạn hãy theo dõi những chia sẻ dưới đây từ sửa chữa laptop Đà Nẵng Techcare. Chúng tôi sẽ giúp các bạn hiểu hơn về Lỗi Automatic Repair là gì? Cách sửa lỗi automatic repair win 10 như thế nào? Mời các bạn cùng theo dõi nhé!
1. Lỗi Automatic Repair là gì?
Automatic Repair sẽ hỗ trợ cho người dùng trong quá trình khắc phục những lỗi xảy ra trên máy tính Windows. Tuy nhiên, có một số trường hợp thì công cụ này lại không hoạt động và dẫn đến tình trạng bị kẹt ở vòng lặp sửa chữa khởi động đối với hệ điều hành Windows 10, 8 và 8.1
Thông thường, lỗi Automatic Repair win 10 sẽ xuất hiện tại một số tình huống như bên dưới:
Khi các bạn dùng đến công cụ [Windows Automatic Repair]. Ngay sau đó, máy tính của bạn lại hiển thị màn hình đen kèm theo thông báo lỗi “Preparing Automatic Repair” hay thông báo “Diagnosing your PC”.
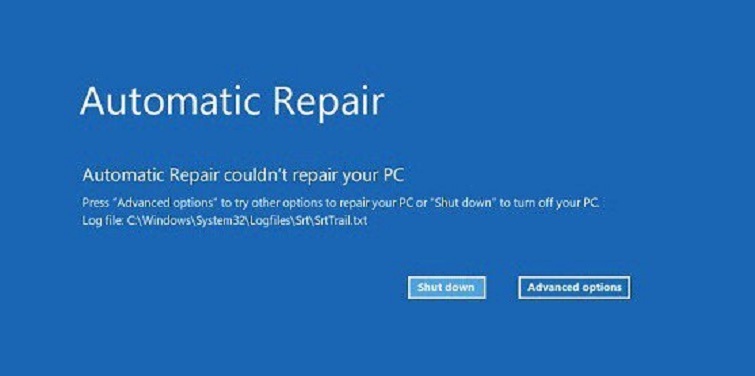
Khi trên màn hình máy tính đang xuất hiện quá trình chuẩn bị dùng đến Automatic Repair. Tuy nhiên, lại hiển thị màn hình đen khiến các bạn không biết xử lý như thế nào.
Khi các bạn truy cập vào Windows Automatic Repair, máy tính lại hiển thị màn hình xanh chết chóc. Ngoài ra, trên màn hình máy tính còn xuất hiện cảnh báo “Your PC did not start correctly” hay “Automatic repair couldn’t repair your PC”. Lúc này, bạn chỉ cần chọn “Restart”, ngay sau đó bạn sẽ bị kẹt ở vòng lặp khởi động lỗi Automatic Repair. Nên bạn sẽ không thể ra ngoài được.
2. Cách sửa lỗi automatic repair win 10
Sau đây là một số cách sửa lỗi Automatic Repair Win 10 hiệu quả mà các bạn không nên bỏ qua khi gặp phải lỗi nhé!
Sử dụng Check Disk Utility
Khi bạn muốn sử dụng giải pháp này, các bạn cần phải thực hiện kết nối máy tính của bạn với [Recovery Drive] / [System Repair Disc]. Sau đó, bạn tiến hành tùy chọn ngôn ngữ rồi chọn Next. Sau đó, bạn theo dõi tiếp các bước như sau:
Bước 1: Đầu tiên, bạn chọn vào dòng chữ Repair your computer.
Bước 2: Sau đó, bạn chọn lần lượt vào các mục Troubleshoot >>Advanced Options >> Command Prompt.
Bước 3: Ngay sau đó, sẽ có một hộp thoại xuất hiện. Bạn gõ vào lệnh chkdsk / f / r C: rồi nhấn nút Enter
Bước 4: Tiếp theo, bạn gõ exit rồi nhấn Enter để tiếp tục.
Bước 5: Hãy khởi động lại máy tính và kiểm tra xem lỗi automatic repair win 10 đã được khắc phục hay chưa.
Sửa lỗi Automatic Repair bằng Command Prompt
Bước 1: Trên màn hình máy tính, bạn chọn vào dòng Repair your computer.
Bước 2: Sau đó, bạn cũng lần lượt chọn vào các mục Troubleshoot >> Advanced Options >> Command Prompt.
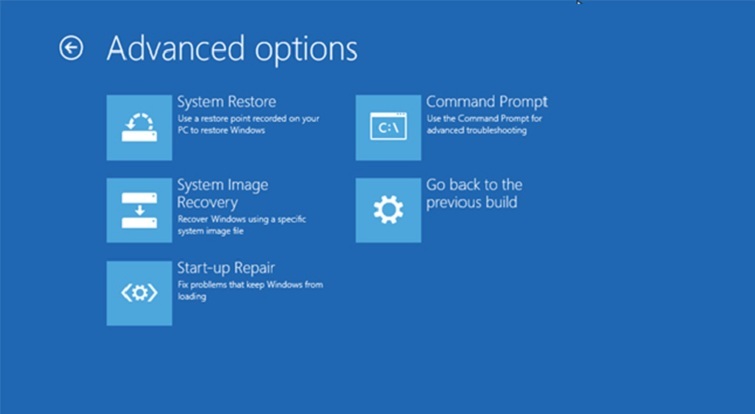
Bước 3: Cho đến khi hộp thoại mới hiển thị. Bạn chọn vào lệnh exe / RebuildBcd rồi chọn Enter.
Bước 4: Bạn tiếp tục gõ vào lệnh exe / Fixmbr rồi nhấn Enter để tiếp tục.
Bước 5: Lúc này, bạn nhập lệnh exe / Fixboot vào cửa sổ và nhấn Enter.
Bước 6: Khi bạn đã nhập lần lượt các lệnh ở trên hoàn tất. Bạn gõ vào từ exit rồi nhấn Enter. Cuối cùng, hãy khởi động lại máy để có thể biết được lỗi đã được khắc phục chưa.
Khôi phục chế độ Windows Registry
Bước 1: Tại menu Windows Boot Options, các bạn tiến hành chọn vào mục Troubleshoot >> Advanced Options >> Command Prompt.
Bước 2: Sau đó, hộp thoại Command Prompt được hiển thị trên màn hình. Bạn gõ vào lệnh như bên dưới và nhấn Enter.
cd C: \ windows \ system32 \ logfiles \ srt \
Bước 3: Tiếp theo, bạn chỉ cần gõ txt vào để có thể mở file thông qua notepad.
Bước 4: Bạn sử dụng tổ hợp phím CTRL + O rồi chọn vào mục All files đối với tất cả các tập tin. Bạn hãy điều hướng đến đường dẫn như sau C: \ windows \ system32.
Bước 5: Lúc này, bạn click chuột phải vào CMD và bạn chọn vào mục Run as administrator.
Bước 6: Cho đến khi cửa sổ mới hiển thị, bạn nhập vào dòng lệnh như bên dưới và chọn Enter.
cd C: \ windows \ system32 \ config
Bước 7: Tiếp theo, bạn tiến hành sao lưu những file đó lại thông qua cách đổi tên cho những file mặc định hay phần mềm, cùng với hệ thống và bảo mật chuyển qua đuôi .bak.
Bước 8: Tại đây, bạn lần lượt nhập vào mỗi dòng lệnh như bên dưới và chọn enter:
rename DEFAULT DEFAULT.bakrename SAM SAM.bak
rename SECURITY SECURITY.bak
rename SOFTWARE SOFTWARE.bak
rename SYSTEM SYSTEM.bak
Bước 9: Khi đã nhập hoàn tất các lệnh ở trên, bạn tiếp tục nhập vào dòng lệnh bên dưới rồi chọn Enter:
copyc: \ windows \ system32 \ config \ RegBack c: \ windows \ system32 \ config
Bước 10: Cuối cùng, bạn chỉ cần khởi động lại máy tính và kiểm tra xem lỗi automatic repair win 10 đã được xử lý chưa nhé.
Qua những chia sẻ trên đây từ Quang Hiền Computer – Hệ thống sửa chữa laptop Quảng Ngãi. Có lẽ đã giúp các bạn giải đáp được những vấn đề về Lỗi Automatic Repair là gì? Cách sửa lỗi automatic repair win 10 như thế nào? Chúc các bạn áp dụng thành công để khắc phục lỗi hiệu quả và nhanh chóng nhất nhé!
THIẾT BỊ VĂN PHÒNG QUANG HIỀN COMPUTER
Hotline: 0888.214.252 Ms.Vy


Xem thêm