Sửa lỗi chuột máy tính bị nhảy lung tung hiệu quả
Sửa lỗi chuột máy tính bị nhảy lung tung hiệu quả Tại Quảng Ngãi

Tình trạng chuột máy tính bị nhảy lung tung trên màn hình khiến người dùng cảm thấy rất khó chịu và ảnh hưởng lớn đến quá trình học tập, làm việc của bạn. Nếu laptop của bạn đang rơi vào tình trạng này thì chắc chắn bạn không thể bỏ qua bài viết sau đây của Quang Hiền Computer
Bài viết này sẽ tập trung phân tích và tìm cách giải quyết tình trạng chuột laptop bị loạn và nhảy lung tung trên màn hình laptop.
Sửa lỗi chuột máy tính bị nhảy lung tung, chuột laptop bị loạn
Chuyển cổng kết nối, ngắt kết nối với chuột và bàn phím
Nguyên nhân thường gặp khiến con trỏ bàn phím laptop bị lỗi nhảy lung tung trên laptop chính là do cổng kết nối laptop của bạn có vấn đề. Do đó cách tốt nhất để bạn sửa lỗi chuột máy tính bị nhảy lung tung chính là thay đổi cổng kết nối. Nếu như bạn đang sử dụng chuột bên ngoài kết nối với máy tính qua USB, bạn nên rút chuột ra, sau đó cắm lại sang cổng khác. Thao tác đơn giản này sẽ giúp bạn biết được vấn đề con trỏ chuột laptop nhảy loạn nằm ở chuột, ở cổng kết nối hay ở touchpad
Mặt khác, đôi khi con trỏ chuột nhảy lung tung do bạn kết nối nhiều những thiết bị khác như bút cảm ứng, bàn phím rời, usb… Điều này gây xung đột giữa các thiết bị với nhau và vô tình dẫn tới lỗi con trỏ chuột nhảy lung tung. Để chắc chắn bạn nên ngắt kết nối giữa nhiều thiết bị và kiểm tra lại. Bạn có thể tham khảo thêm các bài viết chuột cảm ứng laptop không di chuyển được để hiểu rõ hơn.
Kiểm tra miếng lót chuột

Miếng lót chuột bị lồi lõm, không bằng phẳng cũng là nguyên nhân dẫn đến hiện tượng chuột nhảy loạn, nhảy lung tung. Vì vậy, bạn hãy kiểm tra lại miếng lót chuột của mình có bằng phẳng không, nếu miếng lót chuột đã cũ, sờn thì hãy thay mới lót chuột nhé. Việc làm này tưởng chừng đơn giản nhưng lại giúp chuột laptop hoạt động trơn tru, nhanh nhẹn hơn rất nhiều.
Cập Nhật Driver Touchpad khi chuột laptop bị loạn
Rất có thể lỗi xảy ra là do phiên bản của Touchpad hiện tại không tương thích đối với Windows của bạn. Hay nó đã có lỗi từ trước dẫn đến việc chuột laptop bị nhảy loạn xạ. Do đó việc bạn nên cập nhật lại Driver Touchpad bằng các bước đơn giản sau:
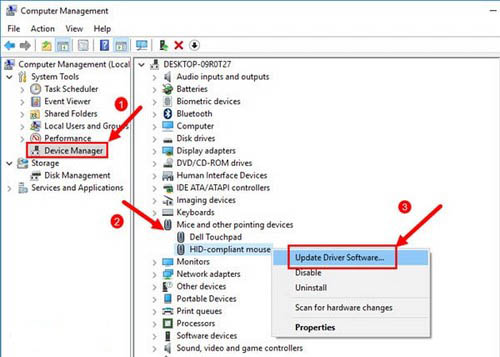
Bước 1: Nhấn tổ hợp phím Windows + X rồi lựa chọn Device Manager.
Bước 2: Trong phần Device Manager bạn click Mice and other pointing Devices và tiến hành nâng cấp driver cho Touchpad nhé.
Bước 3: Đợi hệ thống tải về phiên bản mới nhất cho Touchpad laptop của bạn
Bước 4: Sau khi mọi thứ đã hoàn tất, hãy Close nó lại và khởi động lại laptop để xem lỗi chuột cảm ứng laptop bị loạn đã được khắc phục chưa nhé.
Khởi Động Chế Độ Clean Boot State khi touchpad bị loạn
Clean Boot State là chế độ khởi động sạch khi chỉ chạy các ứng dụng kèm theo Win. Nếu thiết bị của bạn thường xuyên xảy ra tình trạng chuột máy tính bị loạn. Bạn nên sử dụng cách này để xem chuột cảm ứng laptop bị loạn có phải là do lỗi xung đột phần mềm hay không.
Thao tác để khởi động chế động clean boot state như sau:
Bước 1: Nhấn tổ hợp phím Windows + R rồi gõ “msconfig ” để truy cập vào System Configuration .
Bước 2: Vào đến phần System Configuration ,ngay phần đầu tiên bạn tích bỏ chọn Load Startup items.
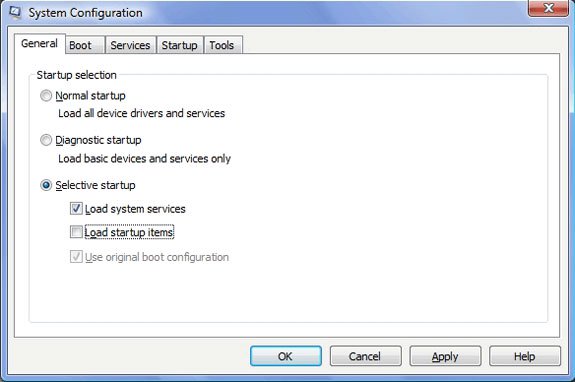
Bước 3: Tiếp tục sang tab Services rồi tích vào Hide all Microsoft services rồi sau đó chọn Disable all để tiến hành loại bỏ toàn bộ tiến trình khi khởi động máy tính.
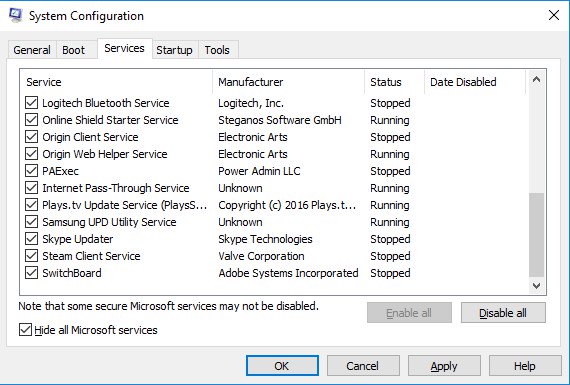
Thay ( Sửa ) chuột cảm ứng laptop mới
Các bạn đã thử tất cả những cách trên nhưng chuột laptop của bạn vẫn chạy lung tung. Như vậy, rất có thể là do chuột cảm ứng laptop của bạn đã có vấn đề về phần cứng cần phải sửa chuột cảm ứng hoặc thay chuột cảm ứng laptop mới có thể sử dụng lại bình thường được.
Nếu các bạn ở Quảng Ngãi, có thể đem laptop của mình tới hệ thống Quang Hiền Computer thay bàn phím laptop quảng ngãi để nhân viên kiểm tra và sửa chữa thay thế chuột cảm ứng cho bạn.
Cách chỉnh tốc độ chuột win 10
Để các bạn có thể chỉnh tốc độ chuột Win 10 thì bạn cần phải xác định được vị trí cài đặt của nó. Đối với trên hệ điều hành Windows 10 sẽ nằm ở mục Devices.
Chỉnh tốc độ chuột Win 10 trong Settings
Bước 1: Đầu tiên, các bạn cần phải truy cập vào Settings bằng cách nhấn tổ hợp phím Windows + I. Sau đó, bạn nhấn chọn vào mục Devices.
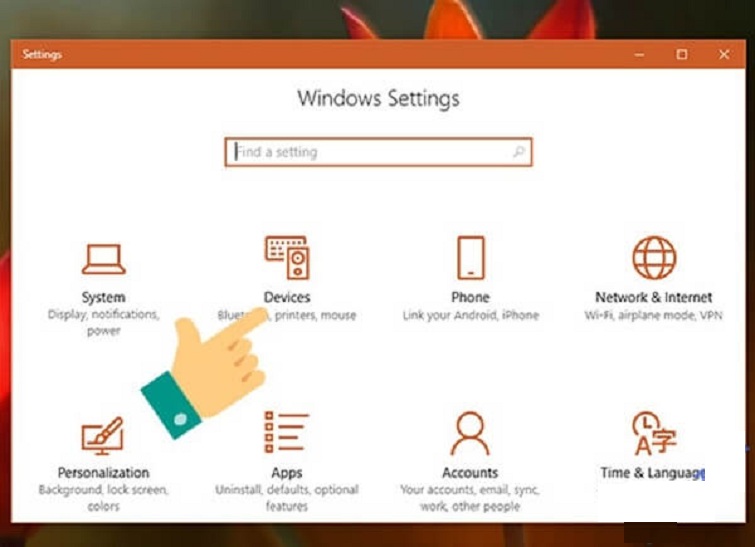
Bước 2: Khi cửa sổ mới vừa hiện ra, bạn click chọn Mouse từ danh sách bên trái. Sau đó, từ mục Related settings bạn hãy nhấn chọn vào mục Additional Mouse Options để có thể mở phần cài đặt mở rộng.
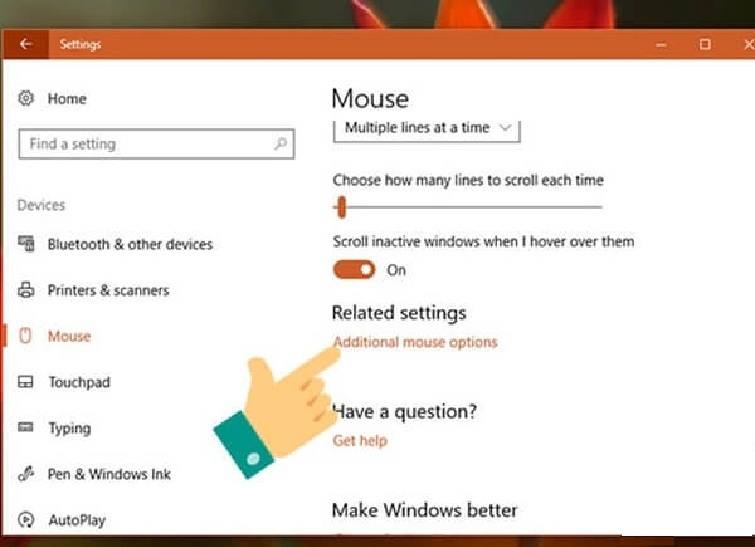
Bước 3: Một cửa sổ mới sẽ hiện ra, trong phần này thường có chứa rất nhiều cài đặt như vấn đề hoán đổi công dụng của chuột trái và chuột phải, tùy chỉnh độ nhạy khi nhấn đúp chuột hay thay đổi biểu tượng chuột…
Để có thể thay đổi tốc độ chuột thì các bạn chỉ cần quan tâm tới tab Pointer Options. Trong màn hình chính, ở trong phần Motion, các bạn hãy kéo thanh trượt ở mục Select a pointer speed:
- Kéo sang trái để giảm tốc độ chuột
- Kéo sang phải để tăng tốc độ chuột
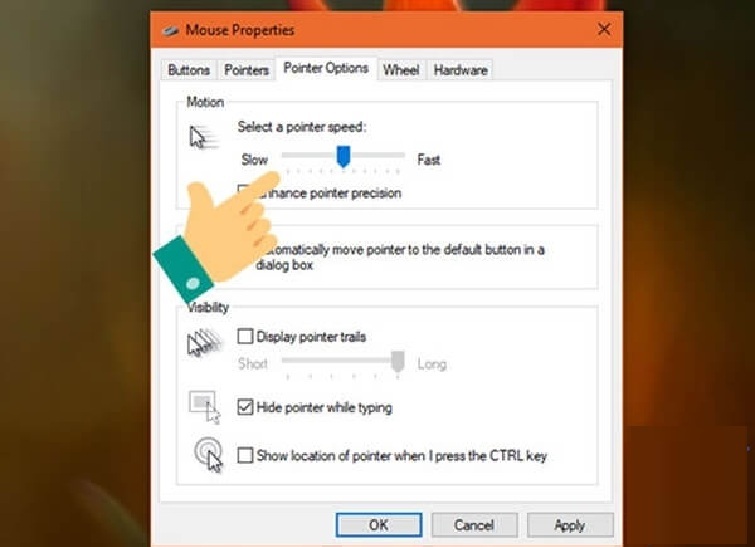
Đến đây, bạn hãy bấm nút Apply để áp dụng thử, nếu đã thấy hài lòng vừa ý rồi thì các bạn bấm OK để có thể hoàn tất quá trình chỉnh tốc độ chuột win 10. Như vậy là rất đơn giản đúng không nào.
Chỉnh tốc độ chuột Win 10 trong Control Panel
Ngoài việc điều chỉnh tốc độ chuột win 10 trong Settings, giờ đây các bạn cũng có thể dùng cách khác đó là tùy chỉnh trong Control Panel của Win 10.
Bước 1: Trước tiên, bạn nhấn phím Windows để mở Start menu ra. Sau đó, hãy nhập vào Control Panel ở trong ô tìm kiếm. Tiếp tục click chọn vào ứng dụng Control Panel khi kết quả tìm kiếm đã hiện ra.
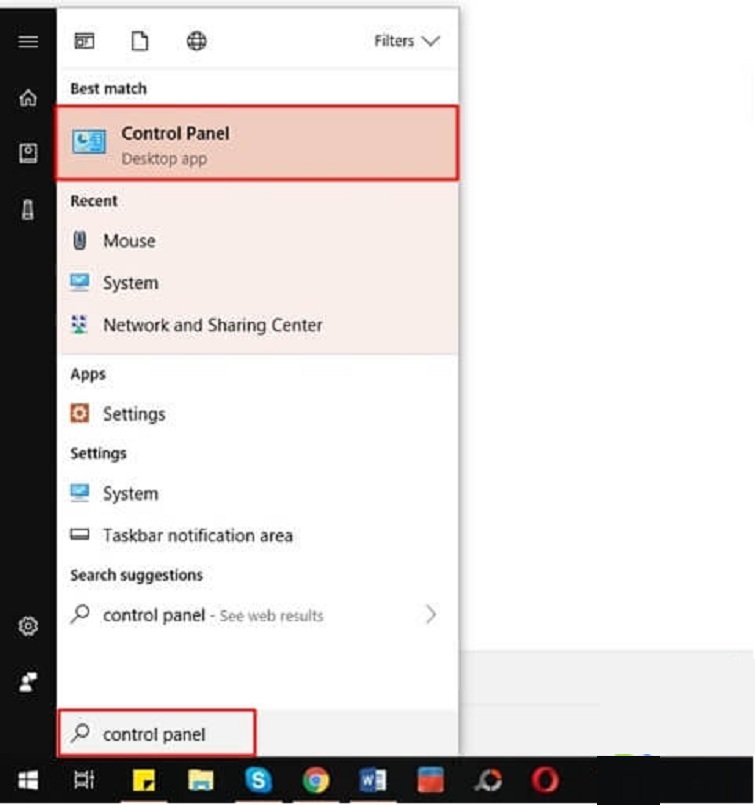
Bước 2: Khi hộp thoại Control Panel vừa xuất hiện, bạn hãy nhấn chọn vào Mouse ở trong danh sách.
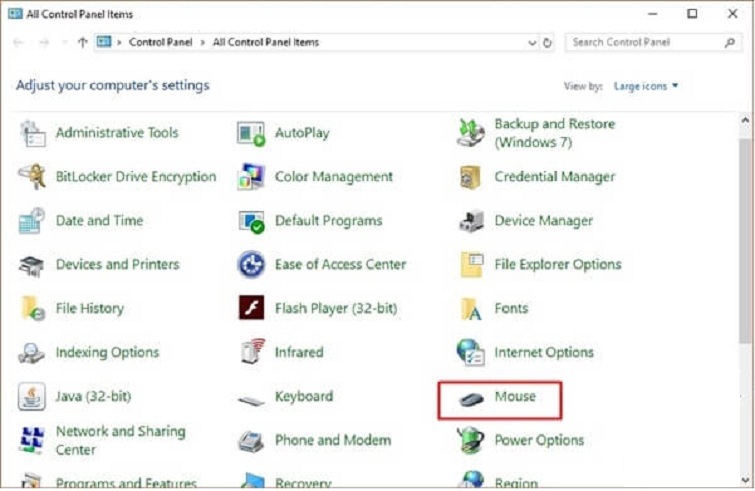
Bước 3: Khi cửa sổ cài đặt đã hiện ra, các bạn cũng chọn tab Pointer Options rồi tiến hành thực hiện kéo thanh trượt để chỉnh tốc độ chuột win 10.
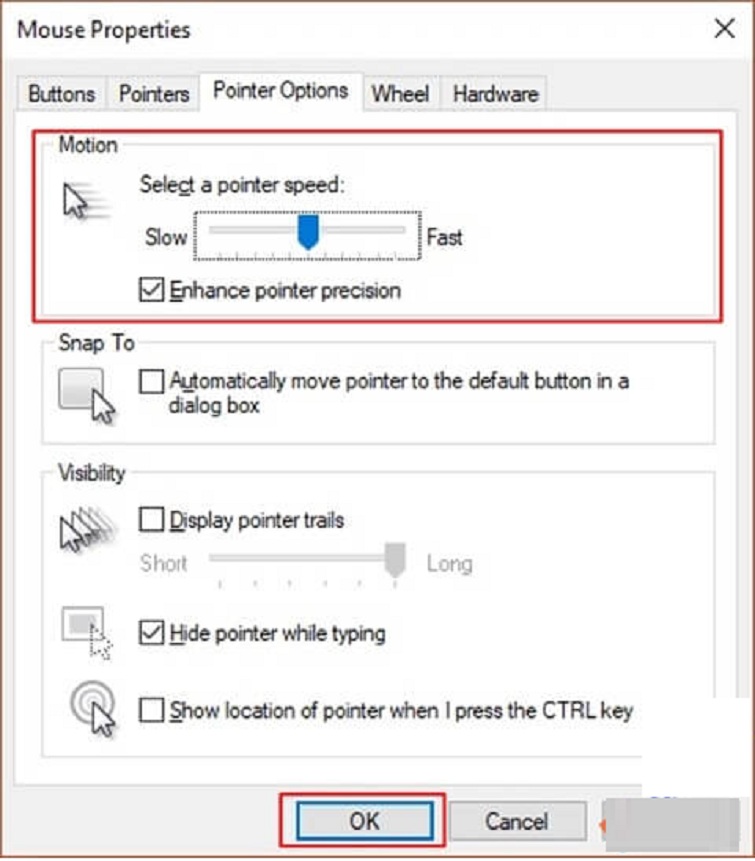
Dùng phần mềm chỉnh tốc độ chuột win 10 Mouse Master
Với cách chỉnh tốc độ chuột trong cài đặt như ở trên, các bạn sẽ dễ dàng tăng giảm tốc độ chuột trên toàn bộ hệ thống.
Tuy nhiên, sẽ thế nào khi các bạn chỉ muốn tăng tốc độ chuột trong lúc chơi game hoặc chỉ muốn giảm tốc độ chuột trong lúc bạn đang vẽ đồ họa?
Như vậy, khi phải liên tục điều chỉnh tăng giảm tốc độ chuột theo từng nhu cầu sẽ khiến các bạn cảm thấy mệt mỏi.
Giờ đây, vấn đề đó đã được giải quyết một cách nhanh chóng với phần mềm chỉnh tốc độ chuột Mouse Master. Đây là một ứng dụng tuy “nhỏ nhưng có võ” khi nó có thể giúp các bạn tùy chỉnh được tốc độ chuột theo từng ứng dụng đã được cài đặt sẵn.
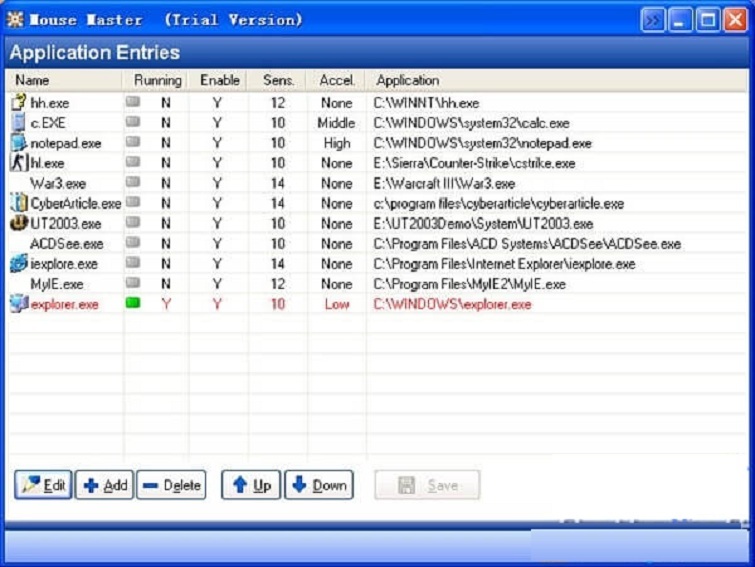
Tại phần giao diện chính của chương trình, các bạn chỉ việc thêm vào chương trình cần cài đặt và tùy chỉnh tốc độ chuột đối với từng chương trình đó. Như vậy, sẽ vô cùng tiện lợi đối với các bạn.
Các thiết lập của phần mềm chỉnh tốc độ chuột Mouse Master cũng khá là gọn gàng và dễ hiểu. Đảm bảo rằng các bạn có thể sử dụng được ngay lần đầu tiên mà không hề gặp khó khăn gì.
Đặc biệt, khi không cần dùng đến nữa các bạn cũng chỉ việc tắt phần mềm đi. Hay các bạn có thể xóa chương trình đó ra khỏi danh sách cài đặt trong phần mềm là xong.
Nhìn chung, chỉ với một phần mềm gọn nhẹ thì Mouse Master đã đáp ứng được hoàn toàn những nhu cầu về chỉnh tốc độ chuột Win 10 của các bạn một cách nhanh chóng và đơn giản nhất.
Chỉ mỗi thao tác chỉnh tốc độ chuột Win 10, nghe chừng tưởng rất đơn giản mà cũng tốn khá nhiều công sức đúng không. Tuy nhiên, các bạn chỉ cần nắm rõ được cách tìm kiếm ứng dụng trong Control Panel hay trong Settings thì việc cài đặt những tính năng tương tự cũng không còn là vấn đề nữa.
Hi vọng bài viết đã cung cấp cho các bạn thông tin hữu ích trong việc khắc phục tình trạng chuột máy tính bị nhảy lung tung. Nếu thấy bài viết hay, hiệu quả thì hãy chia sẻ đến nhiều người bạn của mình cùng biết nhé!
THIẾT BỊ VĂN PHÒNG QUANG HIỀN COMPUTER
Hotline: 0888.214.252 Ms.Vy


Xem thêm