Cách kiểm tra sức khỏe ổ cứng Máy Tính và Laptop
Cách kiểm tra sức khỏe ổ cứng Máy Tính và Laptop
Ổ cứng đóng vài trò lưu trữ các dữ liệu quan trọng trong máy tính.Chính vì thế bạn hãy thường xuyên kiểm tra sức khỏe ổ cứng để có biện pháp khắc phục kịp thời khi có vấn đề nào xảy ra.Vậy cách kiểm tra sức khỏe ổ cứng như thế nào ? Làm thế nào để kiểm tra tình trạng ổ cứng hiện tại ?Hãy tham cùng khảo bài viết chúng tôi chia sẻ sau đây nhé !.
Cách kiểm tra sức khỏe ổ cứng máy tính bằng công cụ có sẵn trên windows
-Như các bạn đã biết,ổ cứng chiếm vai trò rất quan trọng trên máy tính,là nơi chứa các dữ liệu cần thiết cho người dùng,nếu ổ cứng gặp bất cứ vấn đề gì mà không khắc phục kịp thời thì toàn bộ sữ liệu có nguy cơ bị mất hết.

-Vì thế,bạn hãy lưu lại những phương pháp kiểm tra sức khỏe ổ cứng sau đây để thường xuyên kiểm tra sức khỏa ổ cứng,từ đó đưa ra hướng giải quyết kịp thời khi thấy ổ cứng có dấu hiệu hư hỏng,tránh được trường hợp ổ cứng hỏng đột ngột và mất những dữ liệu quan trọng.
Sử dụng công cụ có sẵn Windows CHKDSK Tool
Trên Hệ điều hành Windows bạn đang dùng có sẵn công cụ Windows CHKDSK Tool giúp bạn có thể quét,tìm,phát hiện sửa chữa các lỗi hệ thống và kiểm tra sức khỏe ổ cứng.
Để sử dụng công cụ này, người dùng có thể nhấn chuột phải vào phân vùng ổ cứng muốn kiểm tra và chọn Properties => Tools.
Đối với máy tính Windows 7, tại vùng Error-checking, người dùng nhấn nút Check now và chọn Start trong hộp thoại mới xuất hiện
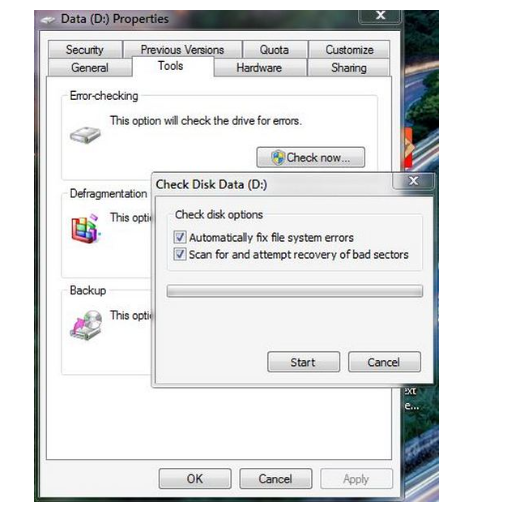
Đối với Windows 10, trong thẻ Tools, người dùng nhấn nút Check => chọn Scan Check drive.
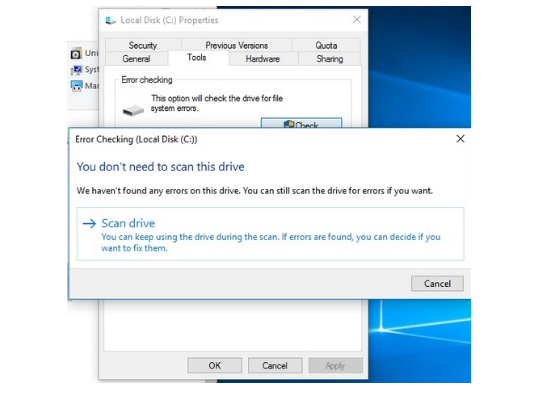
Cách kiểm tra sức khỏe ổ cứng bằng sử dụng phần mềm CrystalDiskInfo
– CrystalDiskInfo là phần miềm kiểm tra sức khỏe ổ cứng miễn phí,nó là một phần mềm mã nguồn,đơn giản và dễ sử dụng.Phần mềm cung cấp cho người dùng những biện pháp kiểm tra cũng như có thể đánh giá tình trạng ổ cứng hiện tại nhanh chóng và chuẩn xác.Kết quả sau khi kiểm tra sẽ hiển thị đầy đủ thông tin về ổ cứng bao gồm tình trạng nhiệt độ,Firmware, Buffer Size và thông tin về S.M.A.R.T.
Bước 1 : Sau khi phần mềm đa được tải về,những thông tin chi tiết của ổ cứng sẽ được hiển thị.Nếu sức khỏe ổ cứng của bạn bình thường,dòng chữ “Good” sẽ được hiển thị.
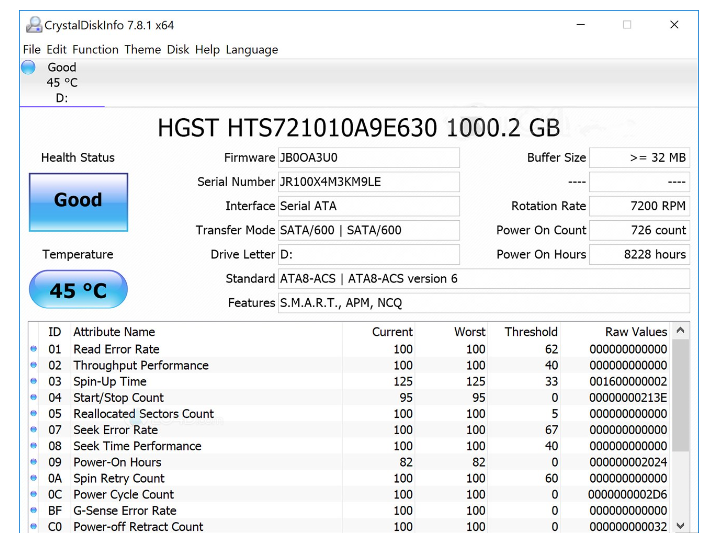
Dựa vào những thông tin hiển thị trên CrystalDiskInfo có thể các định được những lỗi liên quan để có thể sao lưi dữ liệu,sửa chữa và thay thế kịp thời.
Bước 2: Nếu muốn để phần mềm chạy ngầm bạn hãy vào mục Function => Resident và để khởi động Windows bạn vào mục Function => Startup.Qúa trình sẽ hiện lên và cảnh báo cho bạn biết khi máy tính có vấn đề ngay lập tức.
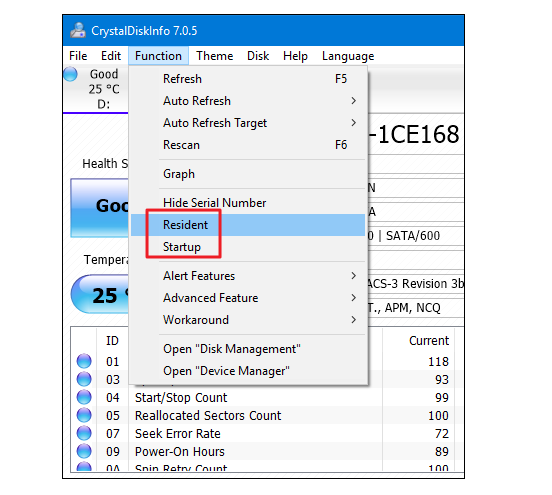
Kiểm tra sức khỏe ổ cứng bằng mã lệnh Command Prompt
Ngoài sử dụng phần mềm ra thì bạn có thể sử dụng mã lệnh Command Prompt để kiểm tra tình trạng ổ cứng bằng cách :
Bước 1 : Vào Start gõ CMD => bấm Enter.
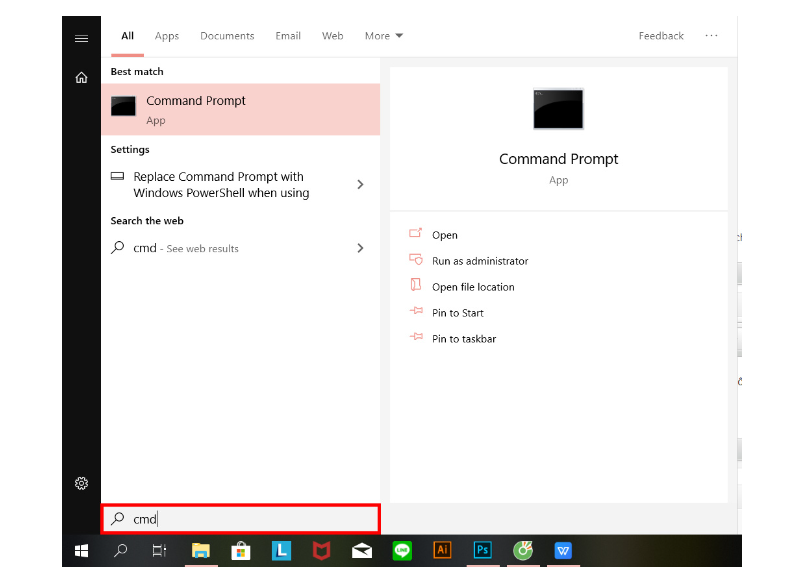
Bước 2 : Vào cửa sổ Command Prompt gõ lệnh wmic => Bấm Enter. Sau đó gõ tiếp lệnh diskdrive get status => bấm Enter. Nếu ổ cứng bạn hoạt động tốt thì có dòng OK xuất hiện, còn nếu không có dòng này bạn nên đi sửa chữa lại ổ cứng của mình để dữ liệu luôn được an toàn.
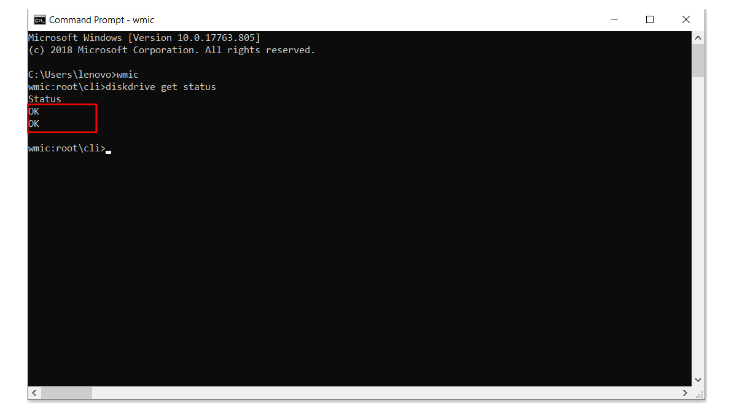
Trên đây là hướng dẫn kiểm tra sức khỏe ổ cứng trên máy tính và cả phần mềm Quang Hiền Computer chia sẻ đến bạn.Bạn hãy thường xuyên kiểm tra ổ cứng để kịp thời sao lưu các dữ liệu quan trọng,tránh các sự cố đáng tiếc xảy ra.
Nếu bạn có bất kỳ thắc mắc nào trong quá trình thực hiện sửa lỗi hay sử dụng máy tính,có thể liên hệ với chúng tôi để được hỗ trợ tư vấn giải đáp nhanh chóng.
Chúc các bạn thành công !
THIẾT BỊ VĂN PHÒNG QUANG HIỀN COMPUTER
Hotline: 0888.214.252 Ms.Vy


Xem thêm